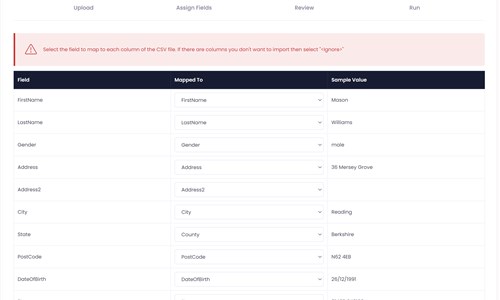Member Import
Import members into your ClubPal site.
Assign Fields
Once you've uploaded your file you'll be taken to the Assign Fields page. Here you will be shown a column of the fields in your CSV file labeled as Field. The second column contains
the list of columns available in ClubPal and is labeled Mapped To. The last column contains sample data from the first record in your CSV file.
ClubPal will attempt to map your data for you but you can override the auto mapping to make sure each column is mapped correctly by setting the drop down to the name of the property to set for each item. For any columns you don't want to import, set the drop down to <Ignore>. These settings will be saved and used for any future imports.
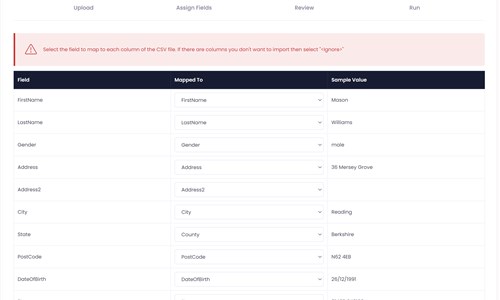
Review
Before the import runs, you can review your import including an overview of the numbers of records to import and the number of columns to import. You can also optionally set a flag to update existing users.
Warning: If you choose to update existing members, any existing members in the CSV file will have their information replaced with the data from the CSV.
When you're ready to start the migration you can click Start Import. You will be taken to the Import Status page where you can review the progress of the import. As the import is run in the background it might take a few seconds until it starts.
It's safe to leave this page at any time and the import will still happen in the background. You will receive a notification in the browser to let you know when this is complete, indicating if there were any errors.
Import History
You can check on the progress on an import and check for any errors on the Admin > Membership > Import History page. This overview will show you the status, number of records in the CSV and how many records succeeded and failed. If there were any errors the first 10 will be show with
details of the row and column that encountered an issue. If you wish to correct any errors then you can start a new import with an updated CSV file following the same process.